怎样通过PS裁剪图片和修改画布尺寸?
更新时间:2023年08月03日13时42分 来源:传智教育 浏览次数:
文档的用途不同,对文档大小的要求也不同。可以根据实际情况对文档大小进行设置。设置文档大小包括修改图像尺寸和修改画布尺寸。
图像大小
选择“图像”→“图像大小”选项(或按“Alt+Ctrl+I”快捷键),会打开“图像大小”对话框。
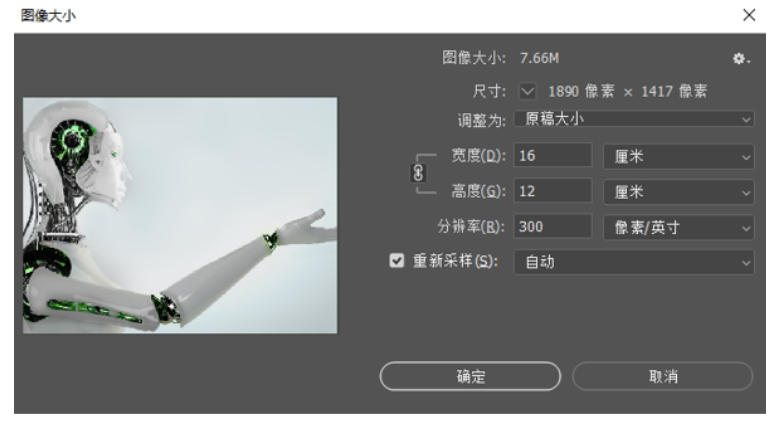
选择“图像”→“画布大小”选项(或按"Alt+Ctrl+C"快捷键),会弹出“画布大小”对话框,输入想要的画布尺寸,宽度和高度数值。
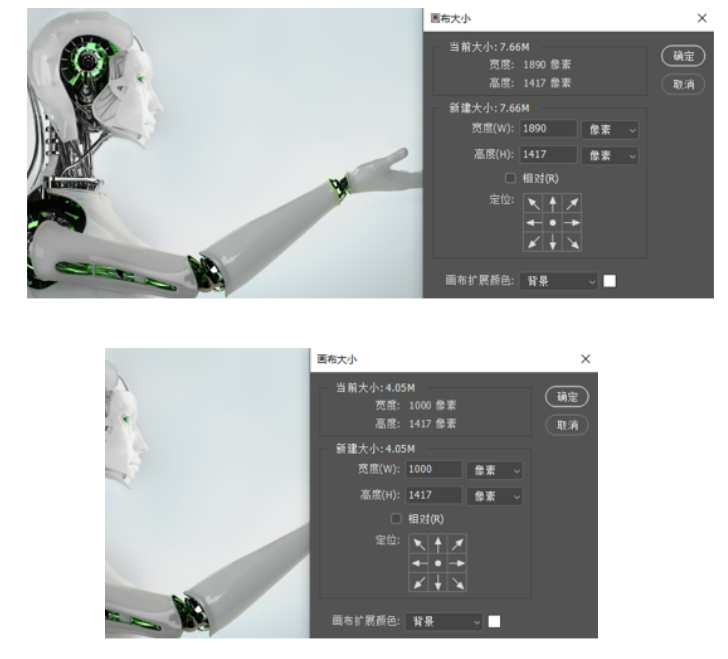
若在“画布大小”对话框中勾选了“相对”选项,那么“宽度”和“高度”选项中的数值不再是整个画布的大小,而是实际增加或减少的区域的大小。
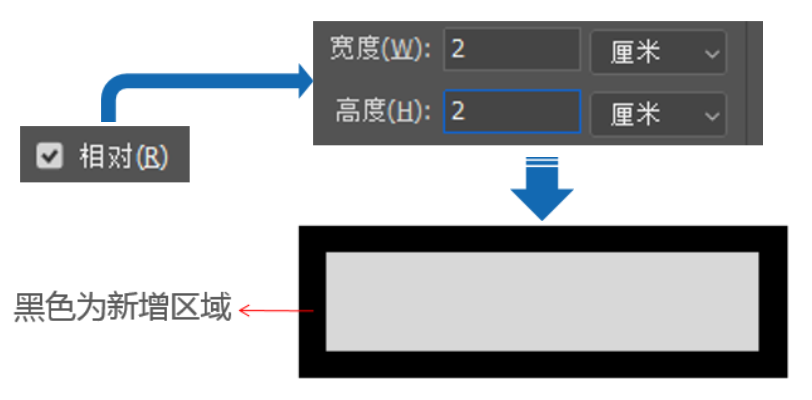
裁剪工具
使用“裁剪工具”能够对画布的尺寸直接进行修剪。选择“裁剪工具”(或按“C”键),画布的四周会出现裁剪框。

向内拖曳裁剪框可缩小画布;向外拖曳可增大画布,增大、的区域会被填充为背景色。
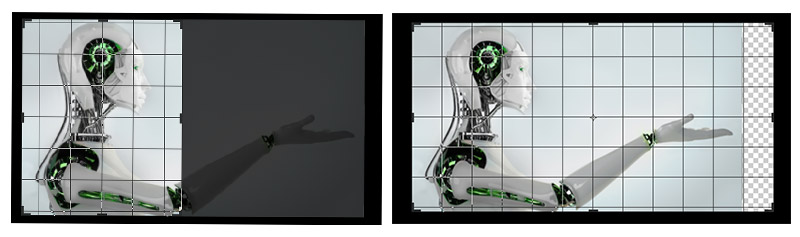
除了直接使用“裁剪工具”拖曳裁剪框外,还可以在“裁剪工具”的选项栏中设置裁剪的相关参数,自行定义裁剪的宽度、高度或比例。

拉直图像功能用于拉直图像并自动对其进行裁剪,常用于校正倾斜的图像。

叠加网格工具可以用于选择裁剪参考线的样式和叠加方式。

勾选删除裁剪的像素选项,系统会删除裁剪掉的部分;不勾选该选项时,系统会将裁剪掉的部分保留并隐藏,可以随时还原。

勾选内容识别选项后,系统能够根据图像中的像素对空白的区域进行智能填充。

下图是图片内容识别前后的对比
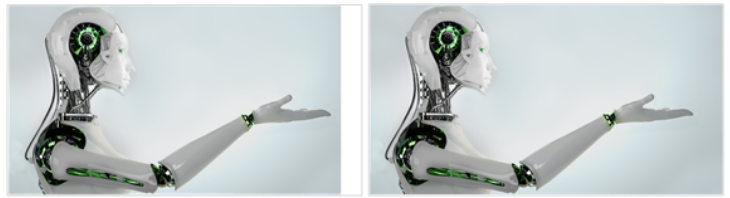


















 JavaEE
JavaEE 鸿蒙应用开发
鸿蒙应用开发 HTML&JS+前端
HTML&JS+前端 Python+大数据开发
Python+大数据开发 人工智能开发
人工智能开发 电商视觉设计
电商视觉设计 软件测试
软件测试 新媒体+短视频
新媒体+短视频 产品经理
产品经理 集成电路应用开发
集成电路应用开发 C/C++
C/C++ 狂野架构师
狂野架构师 IP短视频
IP短视频





















